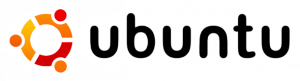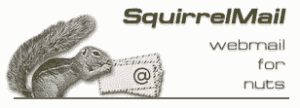Parte 3
Continuando con la parte 3 de este tutorial, Instalamos el FTP
apt-get install pure-ftpd-common pure-ftpd-mysql quota quotatool
nano /etc/default/pure-ftpd-common
Cambiar a STANDALONE_OR_INETD=standalone
Cambiar a VIRTUALCHROOT=true
Ahora, habilitamos TLS, y generamos su certificado SSL:
echo 1 > /etc/pure-ftpd/conf/TLS
mkdir -p /etc/ssl/private/
openssl req -x509 -nodes -days 7300 -newkey rsa:2048 -keyout /etc/ssl/private/pure-ftpd.pem -out /etc/ssl/private/pure-ftpd.pem
chmod 600 /etc/ssl/private/pure-ftpd.pem
/etc/init.d/pure-ftpd-mysql restart
Continuamos instalando BIND, y las web stats:
apt-get install bind9 dnsutils
apt-get install vlogger webalizer awstats
Editamos el archivo cron.d, y eliminamos awstats, ya que luego, ISPConfig 3, insertará sus propias lineas en el cron.d
nano /etc/cron.d/awstats
(hay que comentar las unicas 2 lineas del archivo, y tiene que quedar asi:)
#*/10 * * * * www-data [ -x /usr/share/awstats/tools/update.sh ] && /usr/share/awstats/tools/update.sh
# Generate static reports:
#10 03 * * * www-data [ -x /usr/share/awstats/tools/buildstatic.sh ] && /usr/share/awstats/tools/buildstatic.sh
Ahora, instalamos Jailkit, que sirve para que cada usuario SSH, no se pueda salir de su directorio /home propio.
apt-get install build-essential autoconf automake1.9 libtool flex bison debhelper
cd /tmp
wget http://olivier.sessink.nl/jailkit/jailkit-2.14.tar.gz
tar xvfz jailkit-2.14.tar.gz
cd jailkit-2.14
./debian/rules binary
cd ..
dpkg -i jailkit_2.14-1_*.deb
rm -rf jailkit-2.14*
Instalamos y configuramos SquirreMail, para poder acceder a nuestros webmails: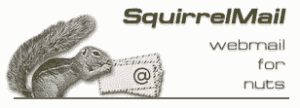
apt-get install squirrelmail
ln -s /usr/share/squirrelmail/ /var/www/webmail
squirrelmail-configure
Aqui, sigue las instrucciones de este archivo, para contestar las preguntas del sistema y configurar el squirreMail.
Una vez configurado el cliente para el webmail, antes de probarlo, configuraremos un par de cosas para hacer que el email funcione sin amavis y clamd, que son sumamente pesados para VPS con bajos recursos.
nano /etc/postfix/main.cf
Comentamos las siguientes lineas:
content_filter = amavis:[127.0.0.1]:10024
receive_override_options = no_address_mappings
Tienen que quedar asi:
#content_filter = amavis:[127.0.0.1]:10024
#receive_override_options = no_address_mappings
nano /etc/postfix/master.cf
Comentamos todas las lineas debajo de amavis unix – – – – 2 smtp
Tiene que quedar asi:
#amavis unix – – – – 2 smtp
# -o smtp_data_done_timeout=1200
# -o smtp_send_xforward_command=yes
#127.0.0.1:10025 inet n – – – – smtpd
# -o content_filter=
# -o local_recipient_maps=
# -o relay_recipient_maps=
# -o smtpd_restriction_classes=
# -o smtpd_client_restrictions=
# -o smtpd_helo_restrictions=
# -o smtpd_sender_restrictions=
# -o smtpd_recipient_restrictions=permit_mynetworks,rej ect
# -o mynetworks=127.0.0.0/8
# -o strict_rfc821_envelopes=yes
# -o receive_override_options=no_unknown_recipient_chec ks,no_header_body_checks
# -o smtpd_bind_address=127.0.0.1
Y por ultimo reiniciamos postfix:
/etc/init.d/postfix restart
Bueno, hemos llegado al ultimo paso, instalar ISPConfig 3. Si todo ha salido bien, con ejecutar estas ultimas 5 lineas, nuestro servidor estará perfectamente configurado, y listo para alojar paginas web!
cd /tmp
wget http://www.ispconfig.org/downloads/ISPConfig-3-stable.tar.gz
tar xfz ISPConfig-3-stable.tar.gz
cd ispconfig3_install/install/
php -q install.php
Ahora, se ejecutara el instalador de ISPConfig3, hay que presionar enter para dejar los valores por defecto, menos cuando nos pida la clave para MySQL, ahi hay que escribirla, y luego presionar enter…
Y eso es todo!
Ya podemos acceder a nuestro hosting desde el navegador, mediante la IP de nuestro server, y al puerto 8080, http://xxx.xxx.xxx.xxx:8080 ahi, hay que loguearse con admin:admin
Bueno gente, espero que les haya servido este tutorial…
Acepto comentarios y criticas!
Saludos
Click Aqui para ver la Parte 1 | Click Aqui para ver la Parte 2