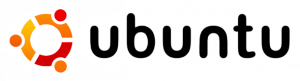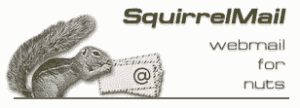Actualizado el 17/7/10
Despues de varias horas de investigacion, encontre que NO hay una “solucion”… que haga que todo funcione 100%, pero logre hacerlo andar a un 90% al menos.
Logmein, no ha invertido nada en seguir desarrollando hamachi para linux. Es el segundo producto de logmein al que le hacen esto, logmein para windows mobile, deja de funcionar a partir del 6.5
Bien, mas alla de todo eso, vamos al grano.
El problema es que siguiendo la instalacion de hamachi como en este tutorial: http://www.supware.net/HamachiUbuntuHowto/ al principio anda todo bien, se conecta y todo, pero si desde una red externa tratamos de acceder, vemos el server pero no podemos hacer ping, ni conectarnos por ssh, ni nada. inclusive a veces aparece como “conectando” y se queda asi permanentemente…
Probe con softwares como OpenVPN y Neorouter que hacen cosas parecidas (VPN) pero no me convencieron.
entonces, opte por reinstalar hamahi, con una interfaz grafica, con un script que anda dando vueltas pro ahi… para mi sorpresa, la interfaz grafica, soluciono los problemas… la verdad no se porque la instalacion convencional no funcionaba…. pero este script si funcionó.
Para instalar hamachi con interfaz grafica solo basta con los siguientes pasos:
sudo apt-get remove hamachi
Esto es solo si teniamos instalado hamachi, para desinstalarlo.
Y ahora descargamos el script, le damos permisos de ejecucion, y lo ejecutamos
wget http://webupd8.googlecode.com/files/hamachi-install-ubuntu-1.0.2
sudo chmod +x hamachi-install-ubuntu-1.0.2
sudo ./hamachi-install-ubuntu-1.0.2
Si todo andubo bien, con solo poner hamachi-gui en la linea de comandos, se ejecutara hamachi con la interfaz grafica antigua de windows.
Cabe aclarar que para correr esta interfaz hace falta algun servidor X. Yo tengo FluxBox que es muy liviano y anda muy bien.
SOLO me queda una sola ccosa… el unico problema es que cuando se corta la conexion a internet, no se vuelve a reconectar automaticamente.
Si alguien sabe como solucionar eso, bienvenido sea!!
Actualización: entontré, este script, en computarz.blogspot.com que es un watchdog para hamachi, es decir, este script mantiene al hamachi online!!!
Lo modifique un poco para que andubiera bien en Ubuntu Server, el script es el siguiente:
[cc lang=”bash”]
#!/bin/bash
scriptname=”`basename \”$0\”`”
function command_pids {
IFS=’
‘
RES=””
for p in `ps xo pid,command | grep “$1″`; do
IFS=’ ‘ hampid=( $p )
pid=${hampid[0]}
if [ “.`basename ${hampid[1]}`” == “.hamachi” ]; then RES=”${RES} $pid”; fi
done
echo $RES;
}
function hamachi_force_terminate {
hamachi stop >/dev/null
sleep 1
for ham_pid in $( command_pids hamachi ); do
kill -9 $ham_pid
done
}
hamachi_running=1
if [ `echo $( command_pids hamachi ) | wc -w` -eq 0 ]; then
hamachi_running=0;
#echo “count not detect running hamachi”
fi
if [ `ip r | grep default -c` -lt 1 ]; then
# No internet gateway, exiting!
exit 1
fi
hamachi_online=`hamachi list | egrep ‘\* [0-9]’ | awk ‘{print $2}’`
count_unreachable=`hamachi list | egrep ‘x [0-9]’ | wc -l`
ping_ok=1
for IP in $hamachi_online; do
ping -c 2 $IP >/dev/null
if [ $? -ne 0 ]; then
echo “ping $IP failed!”
hamachi list | grep $IP
ping_ok=0;
fi # if first ping fails then ping is not OK!
break;
done
if [ $hamachi_running -ne 1 -o $count_unreachable -gt 0 -o $ping_ok -eq 0 ]; then
echo “restarting hamachi: running $hamachi_running unreachable $count_unreachable ping $ping_ok”
if [ `pgrep tuncfg | wc -l` -eq 0 ]; then sudo /sbin/tuncfg; fi
hamachi_force_terminate
hamachi start
CNT=1;
echo -n “Logging in… ” ;
while [ `hamachi login | grep -c failed` -eq 1 -a $CNT -lt 100 ]; do
echo -n “$CNT “;
let CNT=$CNT+1;
sleep 2;
done;
sleep 2;
echo
hamachi get-nicks
#else
#echo “hamachi is online”
fi
[/cc]
Este script se encarga de todo, simplemente lo añadimos a cron para que se ejecute cada x tiempo y le damos permisos de ejecución:
sudo chmod 777 hamachi_watchdog.sh
sudo crontab -e
Seleccionamos un editor y añadimos
*/5 * * * * $HOME/hamachi_watchdog.sh
Siendo por supuesto hamachi_watchdog.sh el nombre y $HOME la ruta de nuestro script!!
Tambien hay que añadir una linea en visudo, para que el tuncfg funcione sin sudo es decir sin necesitar permisos root para que lo pueda ejecutar cron correctamente, entonces hacemos:
sudo visudo
y añadimos la linea:
%admin ALL=NOPASSWD: /sbin/tuncfg
Con eso el script funciona a la perfeccion.
Saludos
 A veces, nos encontramos con la necesidad de hacer una copia de seguridad a un equipo linux, ya sea desktop o server, podemos backupear directorios importantes, o hacer un full backup de todo el sistema.
A veces, nos encontramos con la necesidad de hacer una copia de seguridad a un equipo linux, ya sea desktop o server, podemos backupear directorios importantes, o hacer un full backup de todo el sistema.