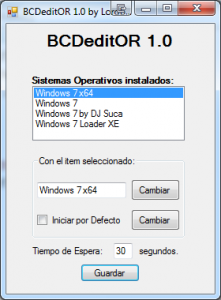Como Cambiar el límite de espacio que windows usa para los puntos de restauración. (Restaurar el Sistema)
En discos duros grandes Windows ocupa más de 40GB de “Espacio desconocido” o dicho de otra forma, de Puntos de Restauración.
Me compre la laptop, con la cual estoy escribiendo esta entrada, en marzo de este año…. hace unos 5 meses. Tiene un disco duro de 320 GB, el cual, yo dividí en dos, en una partición de 290GB, corro Windows Vista Home Premium, y en el espacio sobrante, tengo una particion ext3, en donde tengo Ubuntu.
recientemente… instale un software, de maquina virtual, (Moka5) , la primera instalación falló, por motivos desconocidos… pero no importa, borre y volvi a instalar, esta vezz andubo. Pero como no me gustó, la quite, y desde ese momento, perdi mas de 40GB de espacio.
¿qué paso? bueno, cada vez q instalas algo Windows Vista, genera una imagen, un punto de restauración, cuyo límite es de 40GB, en discos grandes. Supuestamente, los puntos de restauración se borran automaticamente, cada cierto tiempo.
si bien, no estoy 100% seguro de lo que paso, mi intuición me dice, que lo que ocurrio en mi caso, fue que el archivo en donde se “guarda la maquina virtual” (20GB aprox (lo vi al “instalar el windows virtual”)), fue tomado por windows en el punto de restauración, y el hecho de instalara el programa 2 veces, hizo que inminentemente, el espacio para los puntos de restauración se llenara, ocupando 40 GB en un momento.
SOLUCIÓN:
Existen 2 posibilidades:
- Desactivar el sistema de Puntos de Restauración de Windows. NO LO RECOMIENDO ya que este sistema te puede ayudar MUY mucho en algunas situaciones.
- LIMITAR EL ESPACIO QUE UTILIZAN LOS PUNTOS DE RESTAURACIÓN
esto, es muy sencillo de hacer en 1 simple paso, desde la consola de windows.
antes de hacer nada, recomiendo que chequeen, que realmente éste sea su problema, si es así, se daran cuenta que el resultado que muestra esto, es que efectivamentewindows está utilizando todo el espacio disponible para puntos de restauracion
vssadmin list shadowstorage
y ahora, la magia….
vssadmin resize shadowstorage /on=C: /for=C: /maxsize=5GB
con esa simple linea (ojo con los espacios en blanco), limitan a 5GB el espacio que windows reserva para los puntos de restauración, entonces, lo que va a hacer, es automaticamente ir eliminando puntos de restauración cuando se llene el espacio reservado.
cada punto de restauracion “normal” ocupa mas o menos 1GB, asique no hay que preocuparse por eso.. no es que se desactive el sistema.
Espero que esto le sirva de ayuda a alguien…. SI TE SIRVIÓ… COMENTÁ
Saludos!
Como Cambiar el límite de espacio que windows usa para los puntos de restauración. (Restaurar el Sistema)
En discos duros grandes Windows ocupa más de 40GB de “Espacio desconocido” o dicho de otra forma, de Puntos de Restauración.
Me compre la laptop, con la cual estoy escribiendo esta entrada, en marzo de este año…. hace unos 5 meses. Tiene un disco duro de 320 GB, el cual, yo dividí en dos, en una partición de 290GB, corro Windows Vista Home Premium, y en el espacio sobrante, tengo una particion ext3, en donde tengo Ubuntu.
recientemente… instale un software, de maquina virtual, (Moka5) , la primera instalación falló, por motivos desconocidos… pero no importa, borre y volvi a instalar, esta vezz andubo. Pero como no me gustó, la quite, y desde ese momento, perdi mas de 40GB de espacio.
¿qué paso? bueno, cada vez q instalas algo Windows Vista, genera una imagen, un punto de restauración, cuyo límite es de 40GB, en discos grandes. Supuestamente, los puntos de restauración se borran automaticamente, cada cierto tiempo.
si bien, no estoy 100% seguro de lo que paso, mi intuición me dice, que lo que ocurrio en mi caso, fue que el archivo en donde se “guarda la maquina virtual” (20GB aprox (lo vi al “instalar el windows virtual”)), fue tomado por windows en el punto de restauración, y el hecho de instalara el programa 2 veces, hizo que inminentemente, el espacio para los puntos de restauración se llenara, ocupando 40 GB en un momento.
SOLUCIÓN:
Existen 2 posibilidades:
- Desactivar el sistema de Puntos de Restauración de Windows. NO LO RECOMIENDO ya que este sistema te puede ayudar MUY mucho en algunas situaciones.
- LIMITAR EL ESPACIO QUE UTILIZAN LOS PUNTOS DE RESTAURACIÓN
esto, es muy sencillo de hacer en 1 simple paso, desde la consola de windows.
antes de hacer nada, recomiendo que chequeen, que realmente éste sea su problema, si es así, se daran cuenta que el resultado que muestra esto, es que efectivamentewindows está utilizando todo el espacio disponible para puntos de restauracion
vssadmin list shadowstorage
y ahora, la magia….
vssadmin resize shadowstorage /on=C: /for=C: /maxsize=5GB
con esa simple linea (ojo con los espacios en blanco), limitan a 5GB el espacio que windows reserva para los puntos de restauración, entonces, lo que va a hacer, es automaticamente ir eliminando puntos de restauración cuando se llene el espacio reservado.
cada punto de restauracion “normal” ocupa mas o menos 1GB, asique no hay que preocuparse por eso.. no es que se desactive el sistema.
Espero que esto le sirva de ayuda a alguien…. SI TE SIRVIÓ… COMENTÁ
Saludos!