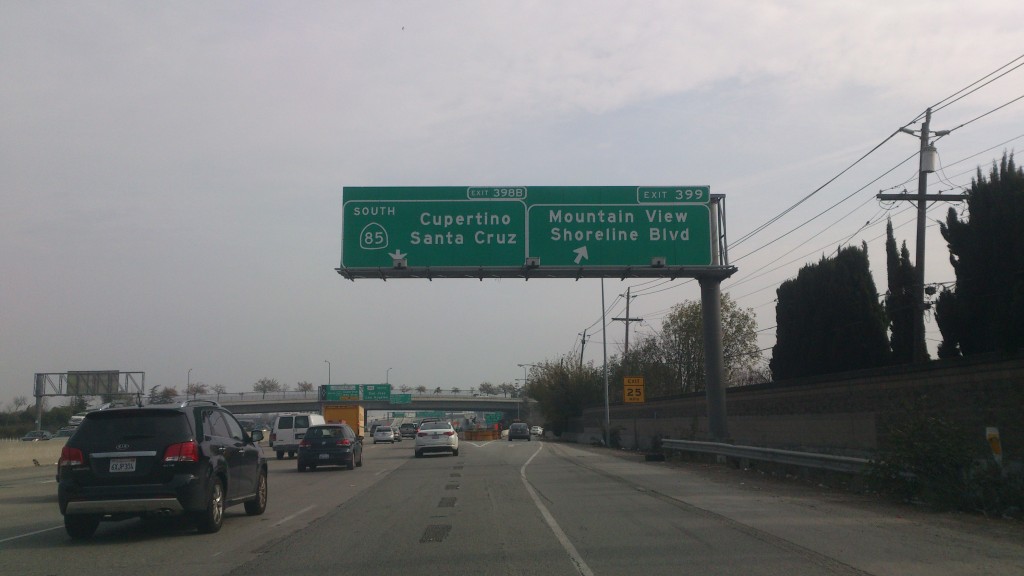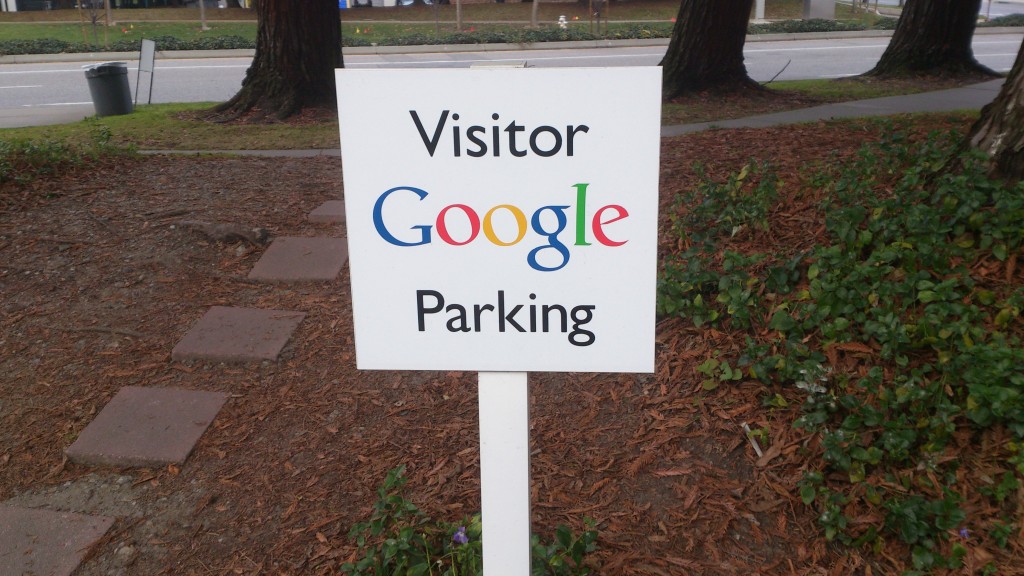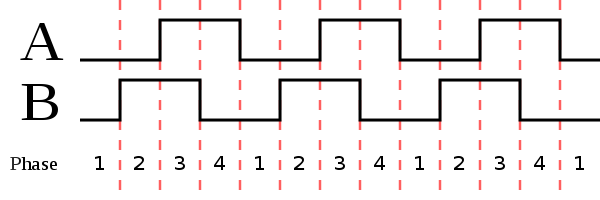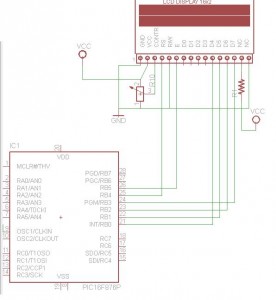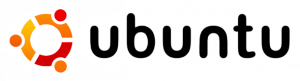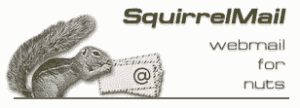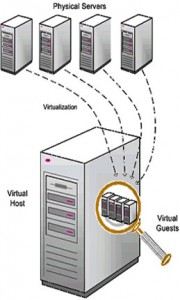Al momento de escribir esto, todavía me cuesta creer lo que viví hace unas semanas en Sillicon Valley, fue mucha emoción para un solo dia!
La cuna de la mayoría de los avances tecnológicos e informáticos del mundo, el lugar donde empezó todo…
donde nació Cisco, Apple, HP, Intel, Oracle, Sun, Fairchild, National, Microchip… y muchas otras más.
Mi visita fue muy corta, en unas horas, recorrí algunos edificios de Cisco, Intel y el Museo de la Historia de la Computación, todos espectaculares, sin embargo mi cabeza pensaba solo en una cosa… Google.
Para alguien como yo, Google representa una parte importante de la vida. Desde los 12 años, cuando logré obtener una invitación para Gmail, uso los servicios de Google todos los días, todo el día! Ademas, yo personalmente, creo que Google tiene una gran responsabilidad de que internet sea hoy en día lo que es. Te imaginas que pasaría si Google Maps no existiese? las personas seguirían usando esos mapas de las estaciones de servicio, de un metro y medio de ancho, doblados en 20 partes… o aun peor, si Gmail no existiese, estaríamos mandando emails con outlook!! como en los 90′.
Antes de ir, investigué un poco acerca de Google y sus headquarters, sabia de su política de “no visitas” pero también sabía que hay excepciones. Así que decidí probar suerte, dije -Le voy a mandar un Email a Google, diciendo que voy desde Argentina para visitarlos y bla bla bla…- En menos de 5 minutos, obtuve una respuesta, (creo que fue un mensaje automático jaja). El mensaje decía algo como -Agradecemos tu interés de visitarnos y bla bla, pero lamentablemente no aceptamos visitas.-
Cuando estaba camino a Mountain View, pensaba que me iba a encontrar con un campus completamente cerrado, con rejas al rededor y un guardia en la puerta que no me iba a dejar entrar, pero, me lleve una sorpresa… El campus es tan grande, hay tantos edificios, que podes recorrer los jardines entre los edificios y las calles tranquilamente. Mientras que no entres en ningún edificio, excepto la cafetería y el gift shop, está todo bien!!
Así fue como recorrí el jardín interior del Googleplex. Un lugar completamente “raro”. Con bicicletas de colores por todos lados, estatuas locas con leyendas escritas en la base, monumentos raros, un dinosaurio… y bueno, todo tipo de cosas extrañas. Yo sabia, había visto/leído algo acerca de eso, pero, en serio, realmente cosas muy raras jaja.
Les dejo algunas fotos:
Eso no termino ahí Me quería sacar una foto al lado de un cartel que dijera “Google”, los hay en todas las esquinas de las calles, así que camine un poco, y cruzando la calle obtuve la foto que quería. No se porque razón pero, camine unos metros más, hacia el frente del edificio de esa cuadra, y me lleve la mejor sorpresa del día….
Si. The Android Building. Sinceramente, jamas se me cruzo por la cabeza, que algún día iba a poder caminar entre las estatuas de las versiones de Android. JAMÁS. Sentí que mis pies estaban ahí, pero mi cabeza andaba flotando jaja.
Después de esperar unos 10 minutos que los chinos/japoneses/coreanos con camaras de 10.000 dolares terminaran de sacarse fotos, obtuve una de las mejores fotos de mi vida….
No soy muy fotogénico, por lo general, odio salir en las fotos, pero en ésa, realmente quería estar.
Así concluyo mi visita,
“ah”, cuando volvía al parking, vi un auto Tesla model S, creo que debe ser de Larry o Sergey, ya que el auto no estaba a la venta todavía… muy lindo el auto.
“ah2”, también vi una ardilla en los árboles.
“ah3”, fui al campus de Facebook, pero me sacaron, no me dejaron ni mirar jaja.
Como conclusión les puedo decir que, nunca abandonen sus sueños, se pueden hacer realidad en un abrir y cerrar de ojos.