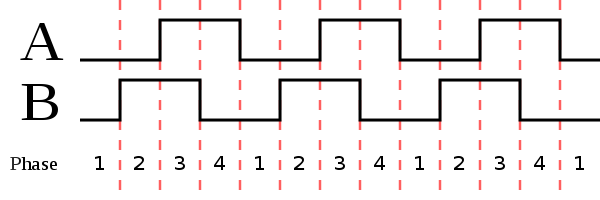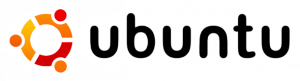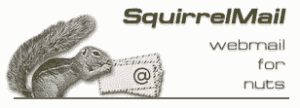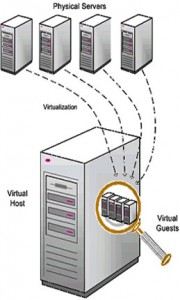A veces, nos encontramos con la necesidad de hacer una copia de seguridad a un equipo linux, ya sea desktop o server, podemos backupear directorios importantes, o hacer un full backup de todo el sistema.
A veces, nos encontramos con la necesidad de hacer una copia de seguridad a un equipo linux, ya sea desktop o server, podemos backupear directorios importantes, o hacer un full backup de todo el sistema.
Siempre es recomendable hacer backups, de todo, aunque no sea lo mas divertido hacerlos, créeme, la perdida de información es una de las peores catástrofes en el mundo informático, no solo la pérdida de datos en una DB, sino también podemos perder código/scripts/diseños etc, que nos demandará tiempo volver a escribir.
La forma más fácil de hacer un backup de forma manual, es con el comando tar que nos crea un archivo comprimido y es fácil de usar.
La sintaxis es la siguiente:
tar [parámetros]
Las operaciones mas usadas son:
- -z: Comprime usando gzip
- -c: Crea el archivo
- -v: Verbose mode. (Muestra el progreso mientras se crea el archivo)
- -f: Para indicar el nombre del archivo
- -p Conserva los permisos de los archivos
- -x Extraer
Ejemplo de uso:
tar -zcvf backup-home.tar.gz /home/* –> Hace un backup de todos los archivos que estan en el directorio home.
Backup del sistema completo:
Si queremos hacer un backup completo del sistema, para que en caso de una perdida total podamos restaurar nuestro servidor de manera completa, datos/programas/configs… TODO… debemos ejecutar esto:
tar cvpzf /backup-full.tar.gz –exclude=/proc –exclude=/lost+found –exclude=/backup-full.tar.gz –exclude=/mnt –exclude=/sys –exclude=dev/pts /
Importante: la barra del final “/” no es un error, eso le dice haga el backup desde el root “/”.
Todos esos “exclude” son, como su nombre lo dice, para excluir directorios que el sistema llena con archivos dinamicos, que van a producir errores a la hora del backup, y no son importante.
Como restaurar los backups:
Para restaurar un backup, se utiliza el comando -x
tar -zxvpf /fullbackup.tar.gz –> extrae los contenidos en el directorio actual, conservando los permisos (-p) .
tar -zxvf backup-home.tar.gz –> extrae los contenidos en el directorio actual.
tar -zxvf backup-home.tar.gz /home –> extrae los contenidos en /home.